FAQs / Common questions when installing Matlab
Installs and Licenses
Scroll down to see answers to common questions about accessing MATLAB. There is information on:
- Installing MATLAB (system requirements, accessing particular versions or toolboxes)
- Accessing MATLAB Online (in browser)
- Information on the different licenses that are available
- Installing MATLAB on a computer not connected to the internet
- Information on updating MATLAB
How do I install MATLAB?
MATLAB can be downloaded directly from the MathWorks website. The Individual License is most common and is used when the computer belongs to a member of staff or a student (taught or research). Simply:
- Sign In on the MathWorks Portal
- Select which version of MATLAB to Download using the Individual License
Full PDF instructions
If you are installing MATLAB not on a personal computer, but instead on a computer owned by your Department or College, you need to work out which license you need, either:
Concurrent (aka Network) License
Designated Computer License
Both of these require authentication through Installation Keys which are sent to Local MATLAB Representatives across the University.
Detailed information on each of these licenses is given below.
If you need help finding your Log in name for your computer, see help from MathWorks.
Remember you can access MATLAB without installing (scroll down).
Can I access MATLAB without installing it on my computer?
There are two ways you can access MATLAB without installing it on your computer:
- MATLAB Online: an in-browser version of MATLAB (including Simulink) at https://matlab.mathworks.com
- MATLAB Mobile App (iTunes App Store & Google Play)
Both MATLAB Online & MATLAB Mobile require you to have a MathWorks account associated with the campus license. Done via the "Sign In" button discussed above.
Although MATLAB Online & Mobile do not have all the full features of MATLAB, they are useful for running short scripts, using built-in functions and getting access to MATLAB quickly. The MathWorks website has a full FAQ on MATLAB Mobile.
Which License should I use?
This depends mainly on who owns the computer you want to install MATLAB on. If the computer
- belongs to a member of staff or a student (taught or research), then use the Individual License, accessed via the Portal above.
- is owned by a University Department or College, then use either a Concurrent or Designated Computer License. These licenses must NOT be used on computers owned by students.
| Best license to use | Is the computer... | ||
| Used by multiple users | Always on the University network |
Owned by student (taught or research) |
|
| Concurrent | Yes | Yes | No |
| Designated Computer | Yes | No | No |
| Individual | No | No | Yes |
What is a Concurrent aka Network License?
The Concurrent License is obtained from a University License Server, so you must have a connection to the University network to use this license. It is recommended to use the concurrent license if you have a large collection of computers, such as a computer teaching classroom. The license on each computer will be automatically updated when the license on the license server is updated annually. This saves you manually updating the license on each computer annually. Installation requires Installation Keys which are sent to the Local MATLAB Representatives.
Can I use parallel computing?
It is possible to run your own license server, you can even run a server for parallel computing. If you have access to a computer cluster, you can set up a MATLAB Parallel Server. If you need support, contact one of the University's MATLAB license administrators.
If you do not have access to your own computer cluster, a 32 worker server is available within the University via Arc (Advanced Research Computing). Information on setting up MATLAB on Microsoft Azure can be found in the MATLAB User Group.
What is a Designated Computer License?
The Designated Computer License is specific to a single computer. So when the license is renewed each year, the license on each computer has to be updated. However, it is not restricted to one individual user name like the Individual License. This is useful for staff laptops that may not always be connected to the University Network. This license requires a specific Installation Key available from Local MATLAB Representatives.
What are the System Requirements for MATLAB?
The system requirements can be found on the MathWorks website for the current release and all previous releases.
How do I install MATLAB to a computer not connected to the internet?
In order to install MATLAB on a machine that is not connected to the internet, you will need the ISO files.
These are available only if you are listed as an official administrator of the MATLAB license. You can request access by:
- Logging into your MathWorks account and visiting the License Center
- Click the license you want
- Select the Contact Adminstrator(s) Tab (4th along)
- Email anyone on that list, requesting access to the ISO files.
They will then be able to add you as an administrator.
How do I update my MATLAB License?
Each year, if you would like to keep using your installed versions of MATLAB, you need to update (or activate) MATLAB. See the Updating MATLAB page.
Each year an 'a' and 'b' version of MATLAB are released. If you want the latest version of MATLAB, you will need to install the newer version manually. Navigate to your MathWorks account, select download and pick the latest version you would like to install. You will need to reinstall any toolboxes you require and hardware support packages in the new version. You can uninstall the previous version or keep both.
Can I have multiple MATLAB Licenses?
Yes, you can use the Individual License on up to 5 machines. It is also possible to have multiple different MATLAB licenses on one computer. You may have different versions of MATLAB with different licenses as well as multiple licenses on a single version.
How do I install a specific version of MATLAB?
Follow the instructions for installing MATLAB. When you reach the Downloads section of your MathWorks account the scroll menu to the right titled “Download Earlier Release” allows you to choose any version of MATLAB back to R11.1 (which is pre 2006). You can have multiple versions installed on one machine if you need.
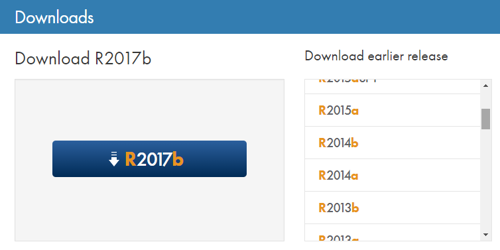
How do I access a specific toolbox?
Our license gives us access to the entire product suite, and therefore all toolboxes and products such as
To check which toolboxes you have installed, in the MATLAB command window type ‘ver’. This will list all installed toolboxes.
Via Get Add-Ons
To install toolboxes, the easiest way is to search for the toolbox you want using the button "Get Add-ons" via the MATLAB Ribbon on the Home Tab. In some rare cases, you may get the following message: "Your license administrator has restricted your download access to this MathWorks product. If you expect to have access to this product, try logging out of MATLAB and logging back in using your email address linked to this license." This is a bug. Instead, you can access the toolboxes using the MATLAB installer.
Via MATLAB Installer
Follow the same steps as to install MATLAB (downloading the executable from the MathWorks website). Once you run the installation file for the version of MATLAB you want to add a toolbox to, you will reach the Product Selection page. To install a new toolbox simply tick the toolboxes you would like to add. You can use the box at the top the left of the tick boxes to tick or untick all boxes. The ‘Notes’ column will tell you which products and toolboxes you already have installed.
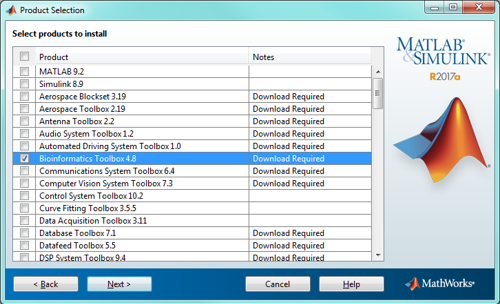
After ticking the toolboxes you wish to install and clicking Next, MATLAB will take note of any missing dependencies and suggest the additional required toolboxes. For example, if you select the Bioinformatics Toolbox but do not have the Statistics Toolbox installed, MATLAB will inform you that you need the Statistics and Machine Learning Toolbox 11.1 for the Bioinformatics Toolbox to work correctly.
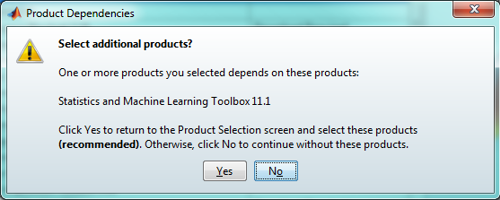
It is suggested you select ‘Yes’ to move back, and then add on the additionally suggested toolboxes to maintain complete functionality.
How do I fix the message: You are not permitted to use this license for University of Oxford ?
There are two potential causes:
- Your email address has changed since you last logged into MathWorks account.
You need to resolve this by getting your e-mail address changed by MathWorks, request support with them.
- You do not have the correct status within the University.
Sometimes the SSO can fail because you do not have the correct access associated with your University account. This typically happens if you are transferring between an Undergraduate course and starting a DPhil. It is caused by you not having a valid Bod card.
In order to access MATLAB you must be listed as either Staff, Student or Member under the affiliation in the SSO.
My University of Oxford e-mail address has changed, what do I do?
It is important to ensure the e-mail address on your MathWorks account is your current Oxford e-mail address. Without this, you may miss important updates as we only send updates out to Oxford e-mail addresses.
You can easily update your e-mail address on your MathWorks account:
- Visit the MathWorks website.
- Click the silhouette of a person on the top left to Log In
- Enter your current email address and password. Select forgot password if you can't remember your password.
- Once you are logged in, select Profile -> Edit Profile
- Then change your Email address.
How do I fix the message: Mathworks Account Unavailable?
The usual cause is that you have logged in with a Departmental / College form of your University e-mail.
You must log in using your SSO form e.g. abcd1234@ox.ac.uk.

